オーストラリア ETA(電子渡航許可)申請手順ガイド

オーストラリアを短期の観光、商用で訪問する場合、ETA(Electric Travel Authority)と呼ばれる、電子ビザの取得が必要となります。
この記事では、オーストラリア観光に必要となるETAの申請方法、その具多的な手順を、ステップバイステップで解説します。
オーストラリアのETA概要
オーストラリアの訪問には、渡航前に何かしらのビザ(査証)の取得が必要です。
観光、または商用でオーストラリアンを訪れる日本人には、ETA(Electrinic travel Authority)と呼ばれる、電子渡航許可を取得するのが一般的です。
| 日本語名 | ETA(イーティーエー) |
|---|---|
| 正式名称 | Subclass 601 Electronic Travel Authority |
| ETA対象国 | 日本、韓国 など (ETAを取得できるパスポート一覧) |
| 渡航目的 | 観光、親族訪問、商用 |
| 最大滞在日数 | 1回の渡航につき3カ月間 |
| 有効期間 | ETA取得日より12カ月間。期間内は何度でも入国可能。 |
| パスポート残存期間 | 規定なし(パスポート失効と同時にETAも失効) |
| 申請料金 | 20オーストラリアドル(約1950円) |
| 申請方法 | スマートフォンのアプリから申請 |
| 必要期間 | 申請後即時~72時間(通常即時) |
| 発給方法 | EメールにETA登録通知書がPDFファイルで添付されて送られる。 |
| その他条件 |
|
ETA 申請方法と具体的な手順
ETAの申請は、オーストラリア内務省が提供する、スマートフォンアプリより行います。
結構な量の入力、質問量、またパスポートからのICチップを介した情報の取り込み、本人画像の撮影で手間取る事が多いため、ETA申請完了まで約30分程度の時間は見た方が良く、十分な時間が取れる時に申請手続きを行った方が良いと思います。
入力途中で停止した場合、日をまたぐとそこまで入力した情報もリセットされて、消去されてしまうようです。
スマートフォンの用意
NFC対応のスマートフォンが必要となります。
NFCとは「Near Field Communication」の略で、日本語では「近距離無線通信」とも呼ばれます。NFCは、スマートフォンやその他のデバイスが数センチの範囲でデータをやり取りできる無線通信技術です。
オーストラリアのETA申請では、アプリ上からパスポートのチップから、パスポート情報を取得するのに、このNFCが使用されています。
古い機種でなければ、NFC対応となっていると思います。NFC対応となっているか、NFCがオンになっているかは、以下の手順で確認ください。
iPhoneの場合
iPhoneのNFC機能を有効にする方法は機種によって異なります。iPhone 6、iPhone 7、iPhone 8シリーズのモデルでは、次の手順でTouch IDを有効にする必要があります。
- 「設定」→「Touch IDとパスコード」と進む
- 指示に従って指紋認証を行う
iPhone X以降のモデルでは、以下の手順でFace IDを有効にする必要があります。
- 「設定」→「Face IDとパスコード」と進む
- 指示に従って顔認証を行う
NFC機能を無効にするには、各機種でTouch IDまたはFace IDを無効にするだけで大丈夫です。
Androidの場合
Android端末でNFC機能を有効にする手順は以下のとおりです。
- 「設定」内の検索バーで「NFC」と入力して検索するか、アプリ一覧から「NFC/おサイフケータイ設定」を見つけてタップ
- 表示された画面で「利用する」を選択(オン・オフの切り替えが可能な場合はオンにする)、さらに「Reader/Writer,P2P」の設定画面が表示されたら有効にする
タブレット端末は、ほぼその全てがNFC機能がついていないと思います。
申請は、必ずしも本人所有のスマートフォンである必要はありません。申請人本人以外のスマートフォンにダウンロード、そこから申請しても問題ありません。
アプリのダウンロード
アップルストア(iPhone)、またはGoogle Play(Android)より、ETAを申請するためのアプリ、「AustraliaETA」をダウンロードしてください。下のリンクをクリックするか、または「AustraliaETA」で検索してください。
利用条件確認とパスコード
ETAの申請を始める前に、利用規約の確認、パスコードの設定など、事前準備から始めます。
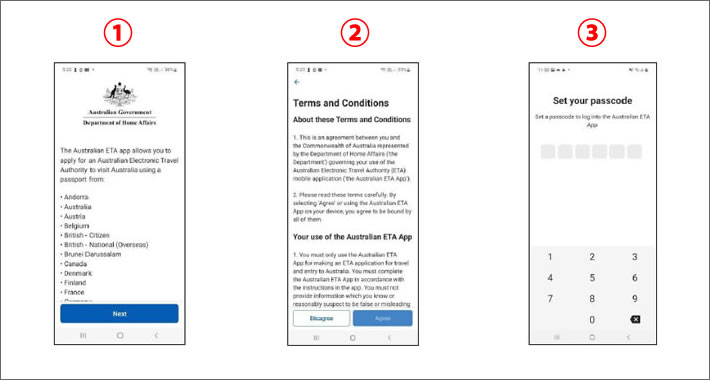
- ETAを取得できる国籍(パスポート)の一覧です。「Japan」がこのリストにあるので、「Next」ボタン押します。その後「What is an Electorinic Travel Authority」、ETAの説明がありますので、「Next」ボタンで進みます。
- 「Terms and Conditions」、ETAアプリの利用規約です。ごく一般的な内容となっています。画面をスクロールして一番下までいくと「Agree」(同意する)ボタンを押すことができます。
- 「Set your passode」、パスコードを、数字6桁で設定します。このコードは今後ETAアプリを開く際に必要となりますので、メモしておきましょう。任意の6桁の数字を入れると「Re-enter your passcode to confirm」、再確認を求められます。先ほど入れた6桁の数字を入れて再確認を行います。最初に入れた数字、再入力した数字が一致すると、次の画面に進めます。
- 指紋認証に対応している端末を使用している場合、「Log in with a biometoric」という画面になります。これは指紋認証をこのアプリにかけるかどうかの選択になります。指紋認証によるロックを希望する場合は、「Enable biometric」、希望しない場合は「Not now」を押します。
- 「Are you a travel agent ?」、旅行会社スタッフによる代理申請かどうか聞かれていますので、「No」を選択、「Next」ボタンを押します。
ETAの申請手続き開始
申請事前手続きが完了後、ETA申請のホーム画面に遷移します。
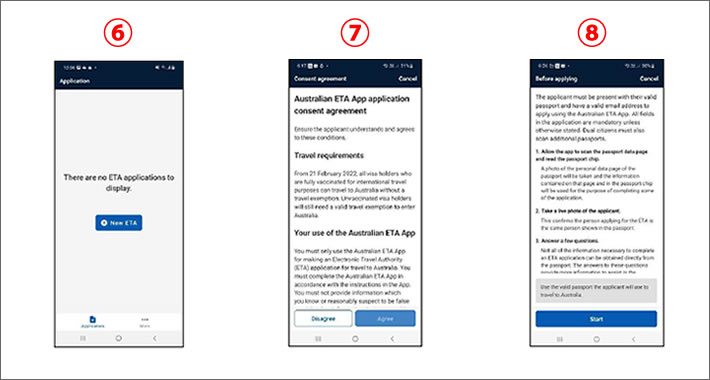
- 「Applicant Profiles」、申請者情報の登録が始めます。真ん中の「New ETA」のボタンを押してください。
- 「Australian ETA App application cencent agreement」、ETA及びETAアプリの使用同意書になります。一番下までスクロールして、「Agree」(同意する)ボタンを押してください。
- 「Before applying」では、申請の手続きの大まかな流れを説明しています。大きく分けて「パスポートからデータの読み取り」、「申請者の写真撮影」、「質問への回答」の3つになります。「Start」のボタンを押して、申請を’開始します。
パスポートの写真ページの取り込み
パスポートの写真のあるページを、カメラ機能を使って撮影、アプリ内に画像データとして取り込みます。
スマートフォンの向きは縦、または横向き、どちらでも構いません。
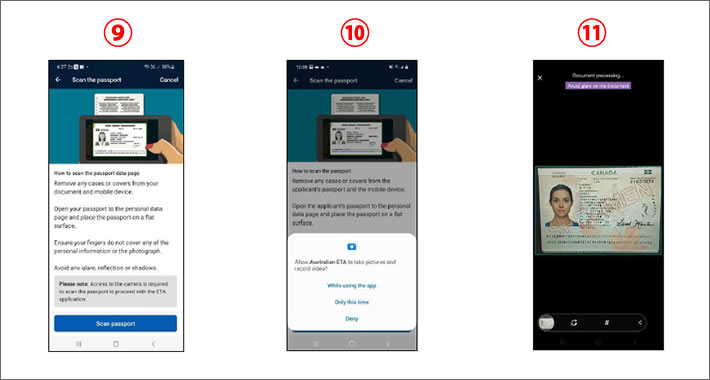
- 「Scan the Passport」、パスポートよりデータをETAアプリに取り込みます。「Scan passport」のボタンを押してください。
- アプリからスマートフォンのカメラ機能を利用することへの許可を求められます。「アプリ使用時のみ」を押して許可してください。
- 赤い枠の中にパスポートの写真があるページを入れてください。パスポートが適切に枠内に収まると、枠の色が緑色になり、自動的にシャッターが押されて、アプリに画像が取り込まれます。
画像撮影のコツ
- パスポートを平らな台におき、しっかりと写真のページを開く
- パスポートとスマートフォンを平行に構える
- 明るい所で行う。光が反射、影が入り込まないようにする
英語の動画になりますが、手順とガイダンスを動画で確認することもできます。
パスポートのチップからデータ読み取り
パスポートには、ICチップが埋め込まれており、そのチップにパスポート番号などデータが記憶されています。
前述したスマートフォンのNFC通信機能を利用し、パスポートのICチップより、パスポートデータをアプリに取り込みます。
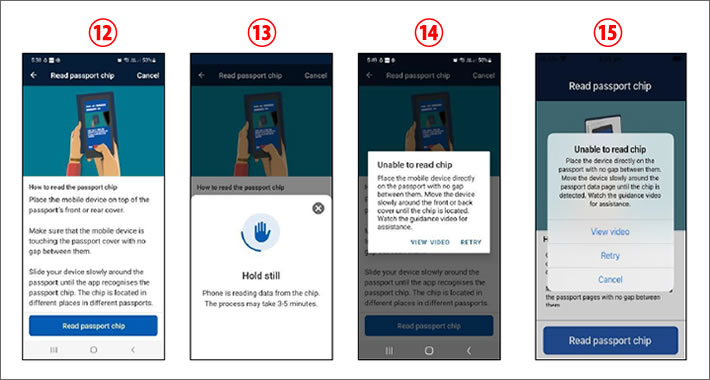
- 「Read passport chip」、パスポートに内蔵されているICチップからパスポートデータをアプリに取り込みます。上の図のように、スマートフォンの背面にパスポートを重ね、「Read passport chip」のボタンを押してください。スマートフォンとパスポートと隙間がないように、重ね合わせてください。
チップは、パスポートによって場所が異なるため、アプリがパスポートのICチップを見つけて認識するまでパスポートの表面随所(上部、中部、下部)にゆっくりとスマートフォンを動かしてください。 - ICチップが見つかると、「Hold still」、「読み取り中」のメッセージが表示されます。読取り完了するまで数秒かかりますので、そのまま完了するまで待ってください。
- ICチップが読み取れない場合、「Unable to read chip」のエラーメッセージが出ます。「RETRY」を押して、再度読取りを行ってください。
- iPhoneの場合は、この画面のような「Unable to read chip」のエラーメッセージになります。
英語の動画になりますが、手順とガイダンスを動画で確認することもできます。
申請者情報の確認
パスポートのチップからアプリに取り込まれた、申請者のパスポート情報の確認を行います。
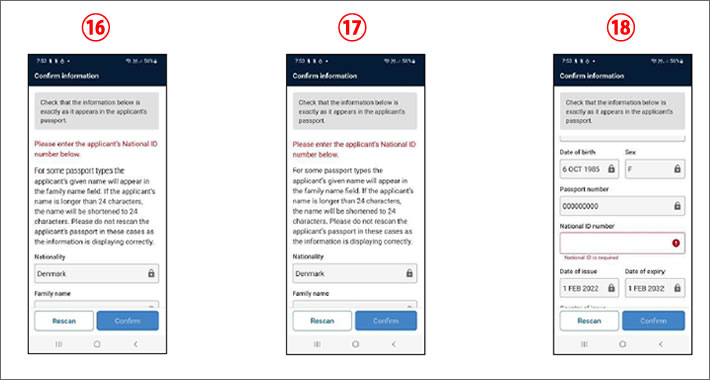
- 「Confirm inforation」、パスポートのICチップからアプリに取り込まれた、ETA申請者のパスポート情報の確認を行います。念のため、パスポートと照らし合わせて、問題ないか確認してください。「Confirm」のボタンを押して進んでください。
- 日本のパスポートの場合は表示されませんが、一部の国のパスポートの場合、国民識別番号(ID番号)の入力を求められる場合があります。その場合は赤字で「Please enter the applcant's national ID number below」とメッセージが表示されます。
- 「National ID number」の項目に、手入力で国民識別番号(ID番号)を入力してください。(日本パスポートの場合は不要)
オーストラリアのオプショナルツアーをお得に予約!
オーストラリアのシドニー、ケアンズ、ゴールドコースト、エアーズロック、メルボルンの現地オプショナルツアー、アクティビティをお得に予約!
さまざまなアクティビティやツアーが豊富に揃っており、家族や友人との特別な思い出作りにぴったりです。観光名所巡りからアドベンチャー体験まで、どんな旅行スタイルにも対応したプランが見つかります。
申請者の写真撮影
ETAアプリから申請者の写真を撮影、パスポートから取り込んだ写真と一致しているかの確認を行います。
なかなかこの申請者の写真撮影がうまくできず、このETAアプリを利用したETA申請で、一番難しいステップになります。
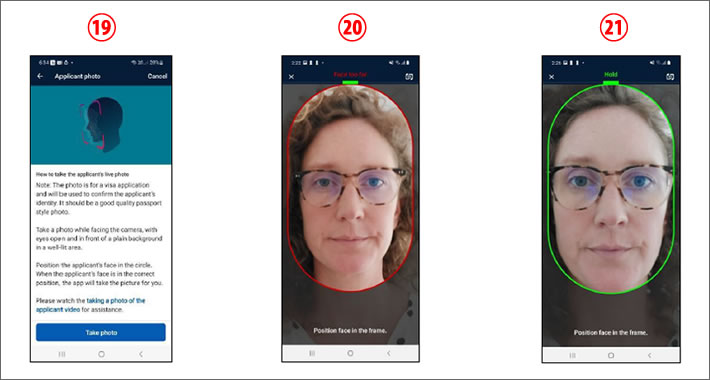
- 「Applicant photo」、申請者の写真をアプリから撮影します。「Take photo」のボタンを押してください。
- 赤い枠が表示されますので、その枠に中に自分の顔入れてください。写真撮影ができる状態になっていない場合、枠の上部に何を修正すれば良いのか、メッセージが表示されます。
Face too far: 顔が遠すぎます。
Face too close: 顔が近すぎます。
Position device vertically: スマートフォンを垂直にしてください。
Right / Left eye closed: 右目または左目が閉じています。 - 正しく枠の中に入ると、枠の色が緑色になります。シャッターは自動で押され、写真が撮影されます。写真が撮影されると「Loading」と表示され、次の画面へ移ります。
髪の毛は枠の外、顔だけで枠がいっぱいになるまで、顔をを近づけるとうまくいきます。
画像撮影の注意
- スマートフォンを垂直にする
- 明るい所で撮影し、目を開けて正面を見る
- 他の人物が入り込まないようにする
- 無背景にして、背景に影が入り込まないようにする
- 顔が反射したり、顔に影が入らないようにする
英語の動画になりますが、手順とガイダンスを動画で確認することもできます。
別のパスポート追加、ビザの確認
申請者が二重国籍で別のパスポートを所持している場合、そのパスポート情報の追加、及びオーストラリアの他の有効なビザを所持しているかの確認を行います。
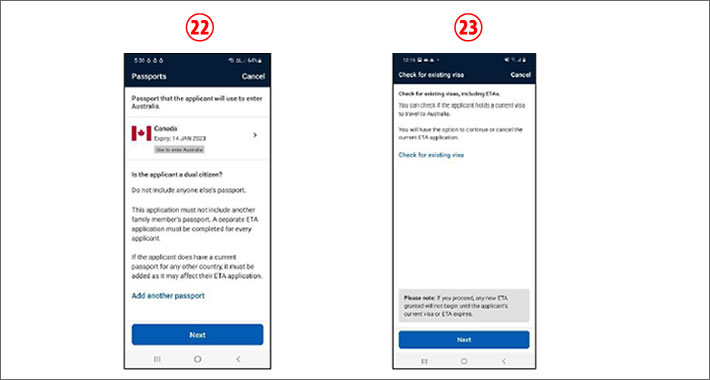
- 「Passports」に、先ほどアプリ内に取り込んだETA申請者パスポートの情報が表示されています。1つの国のパスポートしか持っていない人は「Next」のボタンを押してください。他の国のパスポートを所持している場合は、「Add another passport」のリンクより、パスポート情報の追加に進んでください。
- 「Check for existing visa」へ移り、ETA申請者がオーストラリアの他のビザを所持していないか確認を行います。明確に他のビザを持っていない場合は、「Next」のボタンを押して次の画面に進み、明確でない場合は、「Check for existing visa」のリンクより、他のビザを所持していないか、確認を行ってください。
ETA申請時に有効なビザ(含む過去に取得した期限満了になっていないETA)を所持している場合、そのビザが失効するまで、今回のETA申請は保留となり、新規のETAは発行されません。
個人情報の入力
ETA申請者の連絡先情報などを、アプリに入力します。
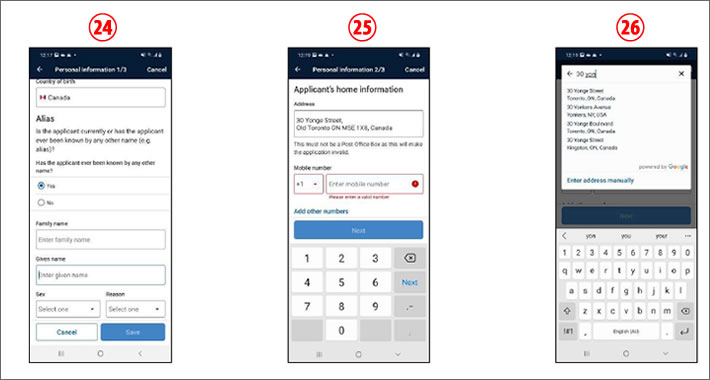
- 「Personal information」、ETA申請者の連絡先など、個人情報を入力します。
Country of birth: 出生国。日本の場合は「Japan」を選択。
Alias: 通称名。あれば「Yes」を選択して通称名を入力。無い場合は「No」を選択。
入力後「Save」のボタンを押して次のページへ進みます。 - 「Applicant's home inforation」、ETA申請者の住所と携帯電話番号を入力します。
Address: 自宅の住所を、英語で入力します。一部を入力するとデータベースに登録されている世界の住所データから、自動的に住所データが表示される仕様になっていますが、日本の住所の場合は表示されないことが多いはずです。この場合手入力で入力することになります。(26の項目参照)
Mobile number: 携帯電話番号を入力してください。最初の入力リストで国番号、日本の場合は「+81」を選択、次の入力項目で電話番号を入れてください。電話番号の最初の0は省かなくて大丈夫です。
自宅住所、携帯電話番号の入力を終えたら、「Save」ボタンを押して、次のページへ進んでください。 - 住所がデータベースにない場合は、「Enter address manually」のリンクを押して、住所の手入力画面へ進んでください。
Street address: 部屋番号、番地、町名(#1501 1-1-1 Otemachiなど)
City/Town: 市町村名(Setagayaなど)
State: 都道府県名(Tokyoなど)
ZIP/Postcode: 郵便番号。ハイフン入れずに7桁の郵便番号を入力。
Country: 国名。日本の場合は「Japan」を選択。
Eメールアドレスの入力
ETA申請者のEメールアドレスの入力、及び認証を行います。
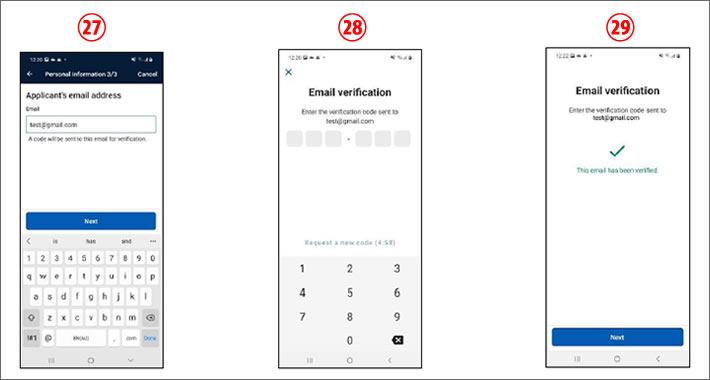
- 「Applicant's email address」、ETA申請者のEメールアドレスを入力してください。入力されたEメールアドレスにメールが送られ、そこに記載されている認証傭番号の入力を求められるので、直ぐに確認できるアドレスを入力して下さい。入力後「Verify email」のボタンを押してください。
- 入力したEメールアドレスへ、認証用のメール「Australian Electronic Travel Authority email verification」が数秒で配信されます。
メールの文中に6桁の数字が書かれており、それが認証用のコードになります。その認証コードをアプリに入力、「Done」のボタンを押してください。
メールが受信できない場合、画面に表示されている前の画面で入力したEメールアドレスに間違いがないか確認の上、「Request a new code」のリンクを押して、メールを再送してください。 - Eメールアドレスの認証が成功すると、緑色のチェックマークと「The email has been verified」のメッセージが表示されます。
プロフィールの確認
アプリに入力した、ETA申請者のパスポート情報、個人情報の確認を行います。
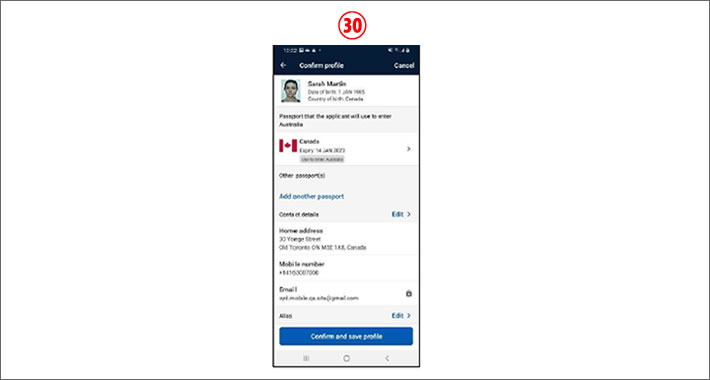
- 「Confirm profile」、アプリに入力したETA申請者情報の確認を行います。修正が必要な場合は「Edit」から修正、問題なければ「Confirm and save profile」のボタンを押します。
ETA申請者に対する質問
ETAを申請するにあたり、申請者本人に関する質問に答え、回答が正しいことを申請者本人が宣誓する必要があります。
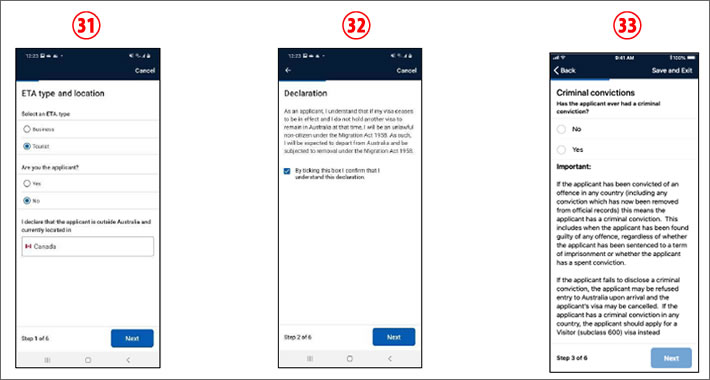
- 「ETA type and location」、今回申請を行うETAの種類と、現在申請をしている場所(国)を回答します。
Select an ETA type: 商用であれば「Business」、観光であれば「Tourist」を選択。
Are you the applicant? : ETA申請者本人が今申請手続きを行っている場合は「Yes」、代理で行っている場合は「No」を選択。
I declare that ~: ETAの申請者は現在オーストラリア国外にいることを確認し、現在申請者がいる国をリストから選択します。日本にいる場合は「Japan」を選択。
青の「Next」ボタンを押して進んでください。 - 宣誓を行います。チェックボックスにチェックを入れる事により、ETA申請者本人が宣誓したとみなされます。宣誓する内容の大意は以下の通りです。
「私は以下を理解しています:
申請者として、私のビザが無効になった場合、私は1958年移民法のもとで違法な非市民となります。
オーストラリアを出国することを求められ、1958年移民法に基づき退去の対象となります。
その時点以降、オーストラリアに滞在するための別のビザは所持していません。」
青の「Next」ボタンを押して進んでください。 -
「Criminal convictions」、犯罪歴に関する質問です。ETA申請者に犯罪歴が無い場合は「No」、ある場合は「Yes」を選択してください。「Yes」の場合、このETAアプリからのETA申請は行うことができません。申請方法などオーストラリア領事館へお問合せください。
犯罪歴は、国籍、居住国だけでなく、全世界のあらゆる国が対象となります。
犯罪歴が無い場合は「No」を選択して、「Next」ボタンを押してください。
注意書きの大意は以下の通りです。
「 もし申請者がどの国でも罪を犯して有罪判決を受けたことがある場合(公式記録から削除された有罪判決を含む)、それは申請者に犯罪歴があることを意味します。これには、申請者がどのような犯罪であれ有罪とされた場合が含まれ、懲役刑を受けたかどうか、または有罪判決が記録されたかどうかにかかわらず適用されます。」
「Domestic Vaiolence」、家庭内暴力に関する質問です。
「最初の質問:申請者はこれまでに家庭内暴力または家族暴力に関する犯罪、もしくは類似の関連する犯罪で起訴されたり有罪判決を受けたりしたことがありますか?」
「2番目の質問:申請者はこれまでに、他者の保護を目的とした裁判所またはその他の同様の機関による家庭内暴力や家族暴力に関する命令、もしくはその他の命令の対象となったことがありますか?」
「No」、または「Yes」の回答を入れて、青色の「Next」のボタンを押してください。
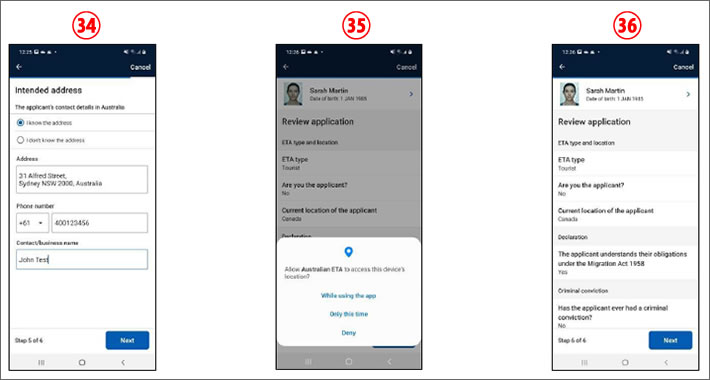
- 「Intended address」、オーストラリア入国後の、オーストラリアでの滞在先、連絡先を入力します。
住所がわかる場合は、「I know the adress」を選択してその住所を入力、わからない、またはは未定の場合は「I don't know the address」を選択、ただしこの場合その理由を入力する必要があります。
滞在先が複数になる場合は、最初の滞在先(ホテル、知人宅など)を入力すれば大丈夫です。
Phone number: オーストラリアで繋がる番号を入力してください。携帯電話をオーストラリアでもつながるように国際ローミングする場合は、携帯電話番号を、またはホテルや知人宅、知人の携帯電話番号でも良いと思います。
Contact/business name: 上記が知人の電話番号であれば、その知人の名前、会社であれば会社名を入力、「Next」ボタンで次へ進んでください。 - ETA申請アプリが、スマートフォンの位置情報にアクセスすることの許可を求める画面になります。申請者がオーストラリア国外にいることを確認する為です。「Appの使用中は許可」を押してください。
- ETA申請者に対する質問、宣誓の確認画面になります。確認後「Next」ボタンを押して、支払へ進んでください。
支払い
ETAアプリケーション・サービス料金の支払を行います。支払いは現在申請を行っている1名のみ、または同じスマートフォンから申請する家族など複数人をまとめて行うこともできます。
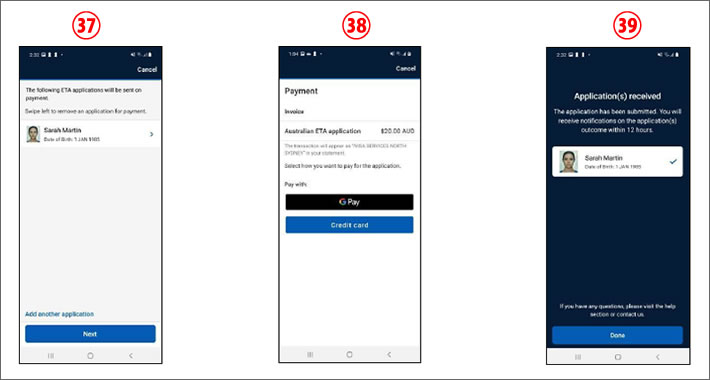
- 1名だけの支払を行う場合は。「Next」のボタンを押してください。複数人をまとめて行う場合は、「Add another applicant」のリンクを押して、申請者の追加を行ってください。
- 「Payment」で支払情報を入力します。ETAアプリケーション・サービス料金は、1人あたり20オーストラリアドルになります。支払はAndoid端末であれば「Google Pay」、Apple端末であれば「Apple pay」、または、クレジットカードで支払うことができます。
クレジットカードは、VISA、MASTER、AMEXが使え、JCBを使うことはできません。
クレジットカード番号、有効期限、セキュリティコードの他、クレジットカード会社に届けている住所の郵便番号が必要になります。 - 支払が完了すると「Application(s) received」の画面が表示され、ETAの申請が完了しました。
「Australian ETAhあ通知を送信します。よろしいですか?」というメッセージが表示されますので、「許可」を押して通知の許可をアプリに与えてください。
12時間以内に、ETA申請に対する通知があります。「Done」ボタンを押してください。
先ほど登録したEメールアドレスに「ETA Application for Australia」というメールが配信され。ETAの申請を受理、申請結果は72時間以内にEメールする旨記載されています。
ETAの発行通知
ETAが発行され次第、EメールにPDF添付ファイルとして送られてきます。そのPDFに「Granted」と記載されていれば、無事ETAが発行されたという意味になります。
ETAの確認
発行されたETAの確認を、アプリからすることもできます。アプリ下のメニューの中に「Application」、「Visa Status」で「Granted」と確認することができます。
更に詳しいETAに関する情報
オーストラリアの旅行手配
トラベルドンキーでは、オーストラリアのオプショナルツアー(現地発着ツアー)、アクティビティ等をご紹介、ご予約を承っています。
シドニーを知り尽くしたオーストラリア在住のスタッフが対応しておりますので、正確な情報の提供、的確なアドバイス、到着フライトの遅延・欠航など、緊急時の迅速な対応も可能となっています。
オーストラリア旅行をご計画中の方は、是非トラベルドンキーのご利用をご検討ください。きっと素敵な思い出深いオーストラリア旅行になりますよ。
オーストラリアのオプショナルツアー、アクティビティ、宿泊パッケージ

お得な現地発ツアーとアクティビティ
トラベルドンキーは、海外の各都市から出発・催行されるツアーを取り扱う、海外現地ツアー専門サイトです。
オプショナルツアーと一般的に呼ばれている、日本語ガイドの付く日帰りツアーの他、英語ガイドで行われるツアー、海外現地出発・解散の宿泊を伴う周遊小旅行、マリンスポーツ・乗馬・スカイダイビング等のアクティビティ等も取り扱っています。



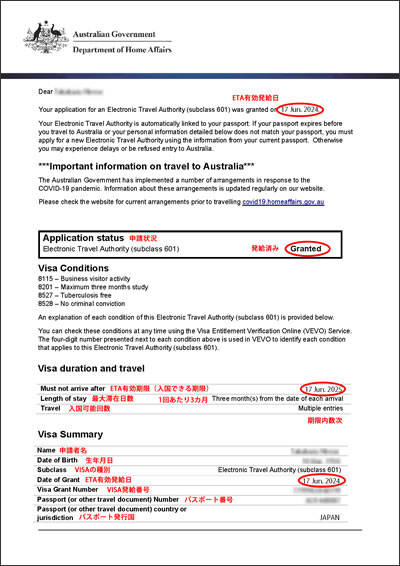


最近の投稿